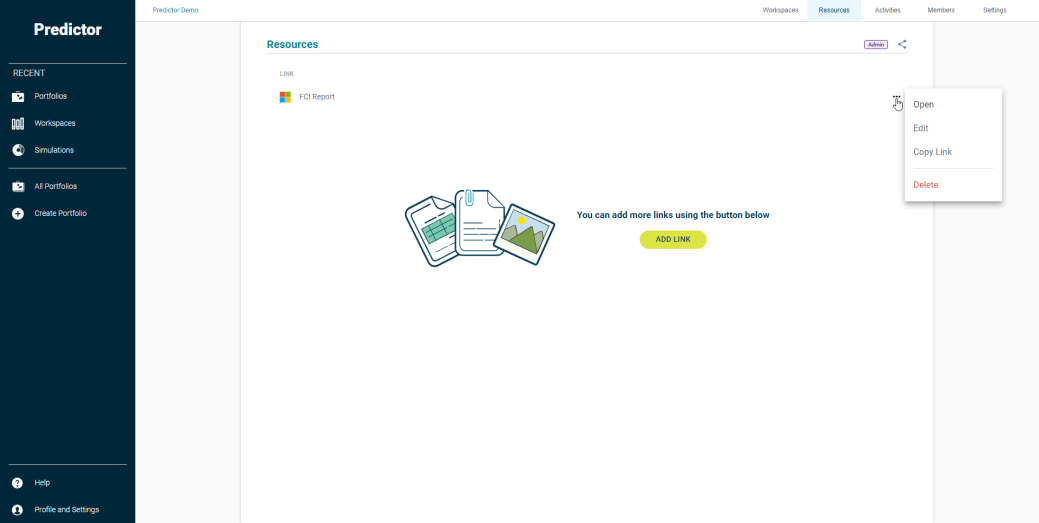Workspace Management
Creating a Workspace
Administrator users can create a new Workspaces within the Predictor Platform Web App which will act as a container for published model simulation, within a Portfolio. Each Portfolio has a maximum limit of 20 Workspaces.
Within a Portfolio and when viewing the Workspaces tab, select the "Create Workspace" button to begin the process of creating a new Workspace.
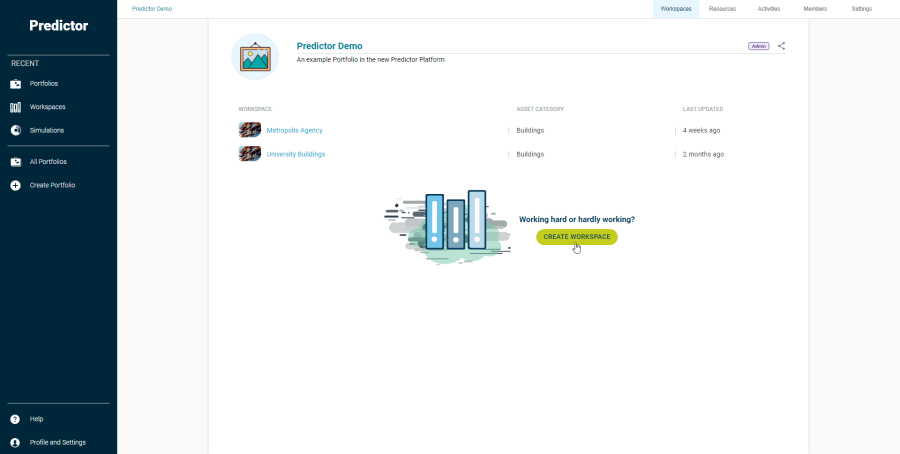
A prompt will display to allow a user to assign a name to the new Workspace, a description and also the corresponding asset category.
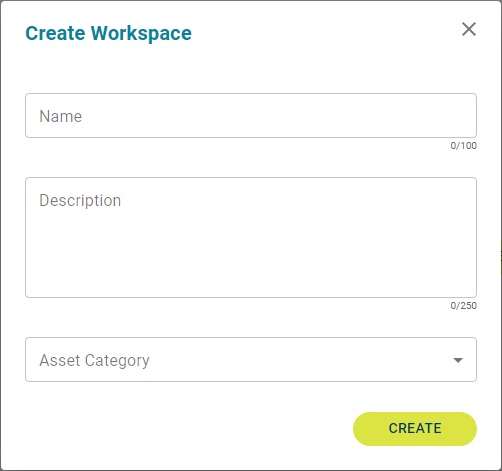
Select "Create" to finalise the Workspace creation process.
Deleting a Workspace
An unwanted Workspace can be deleted by a user with sufficient permissions.
To remove a Workspace, users must first select a workspace they wish to remove and then navigate to the "Settings" tab.
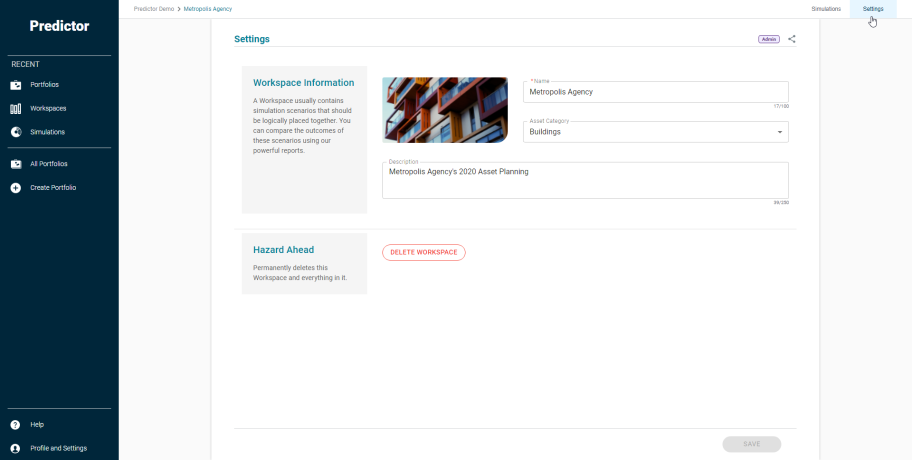
In Settings, the "Delete Workspace" button can be selected to begin the process of removing the Workspace from the Portfolio.
Deleting a Workspace will require the user to input the full name of the Workspace as part of a confirmation process in order to delete.
Note: Deleting a Workspace is permanent, and once confirmed it cannot be undone.
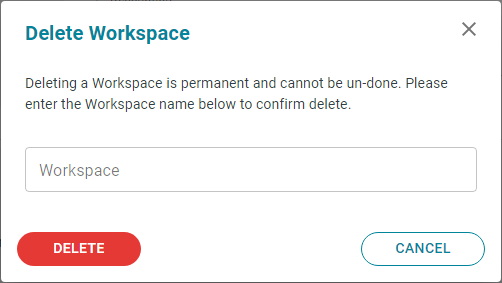
Select "Delete" to finalise the Workspace deletion process.
Deleting a Simulation
Each Workspace has a limit of 20 Simulations, and so an unwanted Simulation that has been published to a Workspace can be deleted by a user with sufficient permissions via multiple approaches.
One approach is to expand the ellipsis menu corresponding to the simulation that is to be removed, and then choose the "Delete" option.
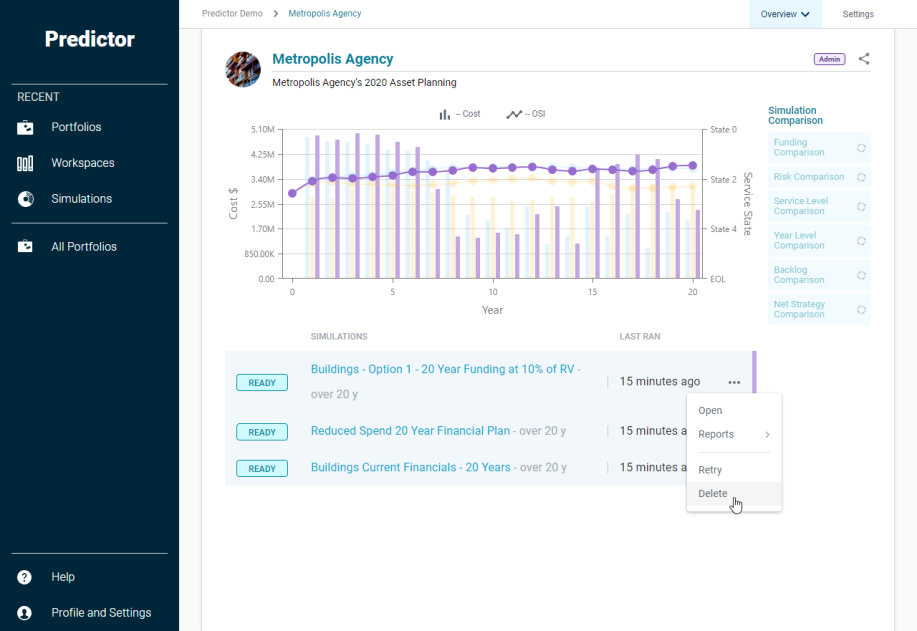
Alternatively, a user can also directly select a simulation that has been published to a Workspace and then navigate to the "Settings" tab.
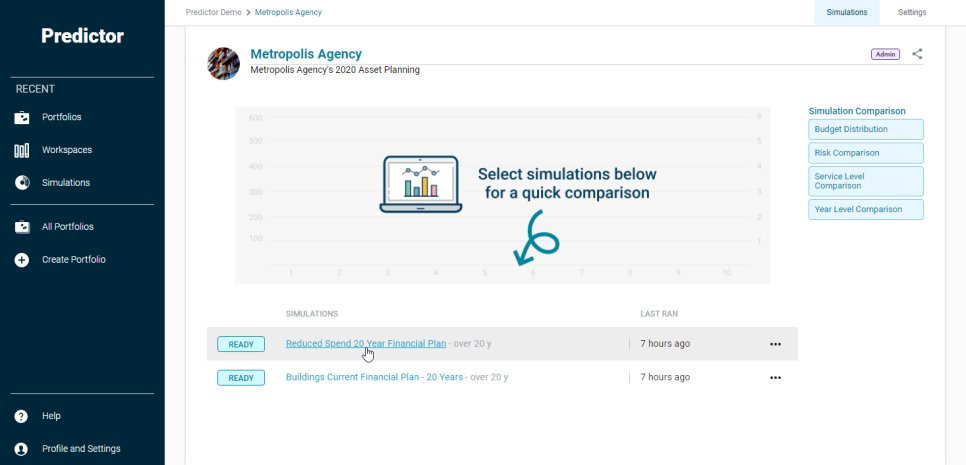
In the Simulating settings, the "Delete Simulation" button can be selected to begin the process of removing a Simulation from a Workspace.
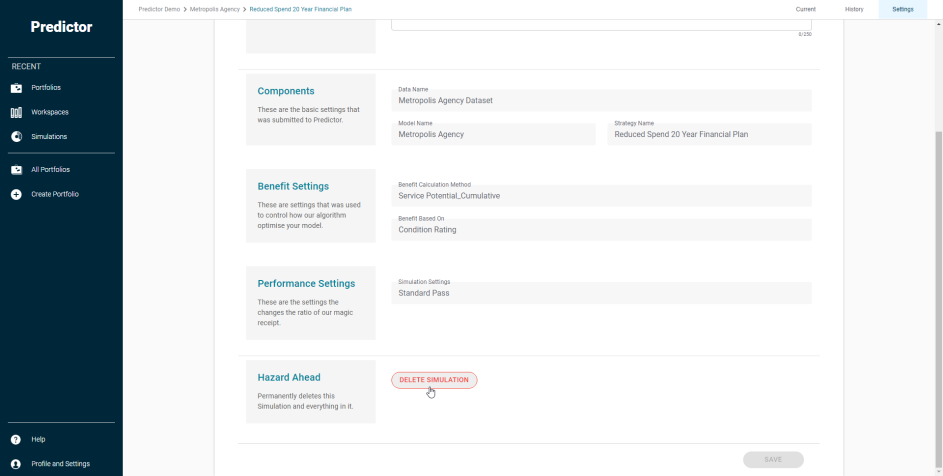
Deleting a Simulation via either method will require the user to input the full name of the Simulation as part of the confirmation process, in order to finalise the deletion.
Note: Deleting a Simulation is permanent and once confirmed it cannot be undone.
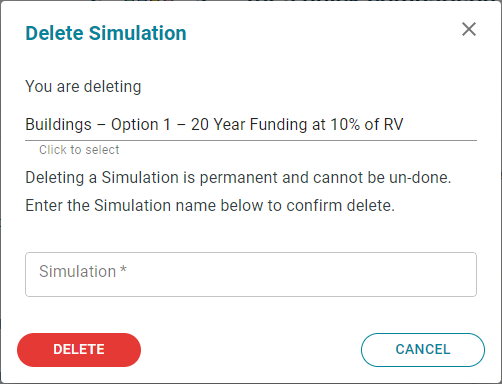
Select "Delete" to finalise the Simulation deletion process.
Rerunning a Simulation
Users are able to rerun Simulations by clicking on the ellipsis menu for a given Simulation in the Workspace view, and selecting 'Retry'.
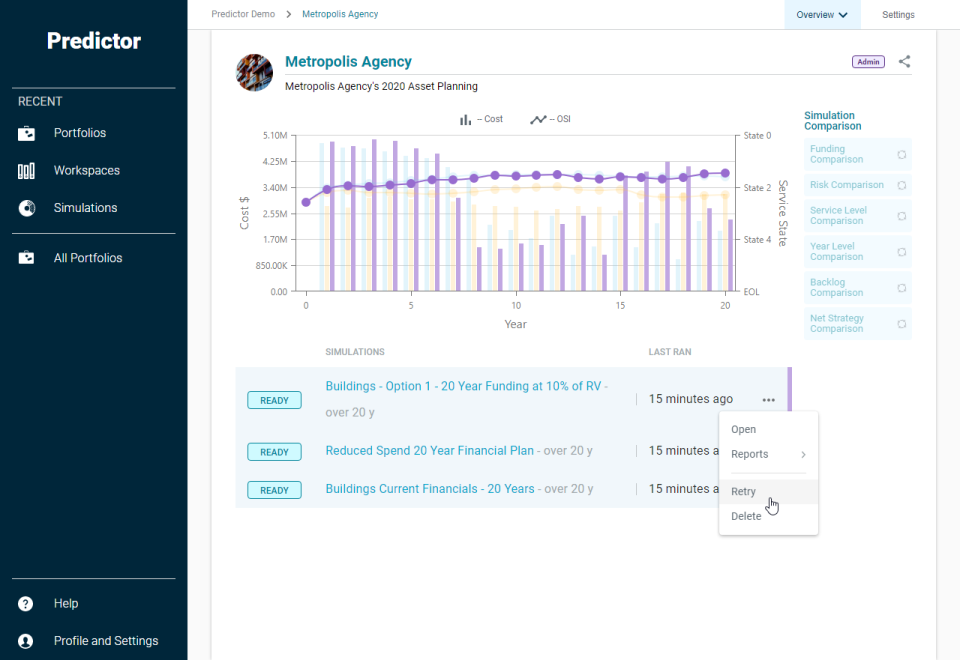
The Simulation will go back into the 'Pending' status as it is rerun, before eventually being 'Ready' again. Retrying can be useful if a Simulation ran is in an error status.
Adding and Editing Resources
The Resources section within a Portfolio allows Portfolio members with sufficient permissions to add URL links to share information between members. Once added, links can then be accessed and viewed by all members of the portfolio.
To add a Resource link to a Portfolio, users must first navigate to the Resources tab within a Portfolio and then select the "Add Link" button.
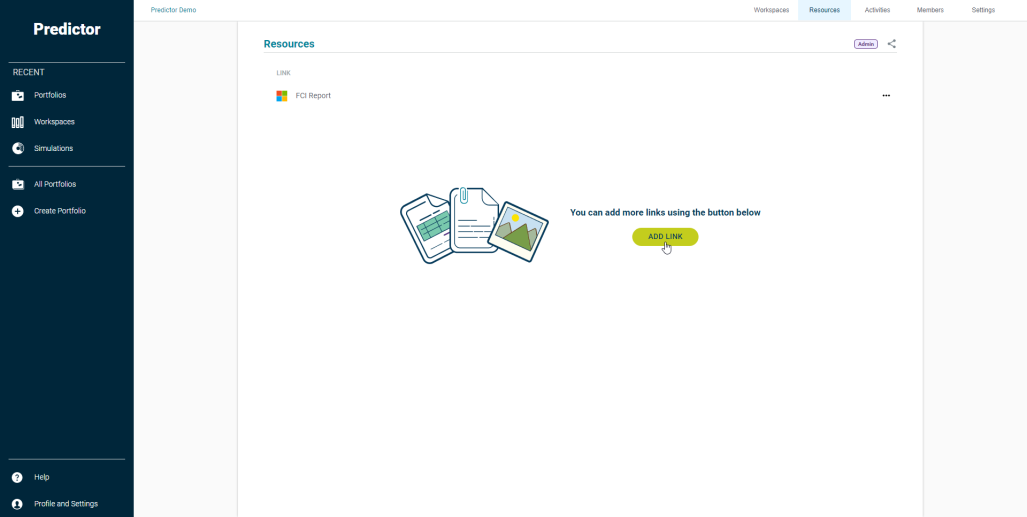
A prompt will display, to allow users to give the Resource a title, a URL link to the resource, and a description.
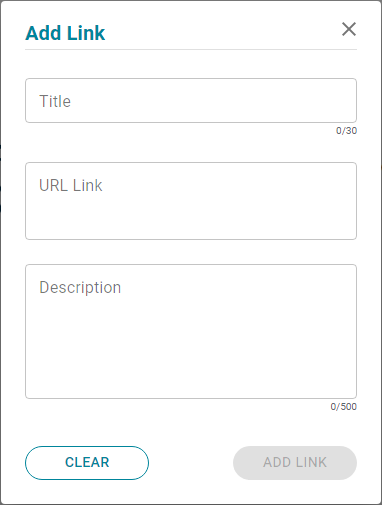
Once you have populated the information, select "Add Link" to add this URL as a resource for this Portfolio.
Any Resource links that have been added to a Portfolio can be edited or deleted using the "more options" menu ( ) next to any link.
) next to any link.